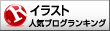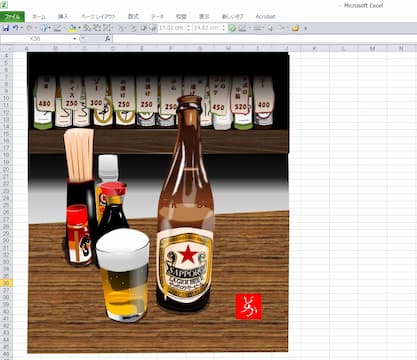
今回は誰でも描けるエクセル画です。
最初はダメだと思っても
最後の色付けまでいけば
そこそこのエクセル画になります。
題材は「サッポロラガービール赤星」です。
お時間ある時でもどうぞー。
今年はコロナ禍で外出自粛に
明け暮れてる人も多い今日のこの頃。
実は2月後半からテレワークが発動されて
もう3か月ほど会社にも行ってない。
普段だったら仕事終わりに飲んで帰ったら
エクセル画を描く気力は
なくなってるのが常だけど
今は夜は結構余裕がある。
素敵な飲み屋ネタに
「激渋酒場」もやってたけど
これまた外出・営業の自粛の嵐でネタが枯渇。
映画や音楽のエクセル画も
どんどんマイナーネタになってきそうだしなぁ。
そんなわけで
今回は誰でも描けるエクセル画講座やります。
まぁ、暇つぶしと思って、
気が向いたらチャレンジしてみてください。
入れ込むとあっとゆー間に時間たってしまいますよ。
そもそも「エクセル画」って
「エクセル画」っていうと
「マス目に色塗って絵を描くんですか?」
って聞かれるけど
こちらはエクセルの「描画」ツールを
マウス(orペン)で描き込んでいくタイプです。
(マス目のDotタイプの人もいるけど、
あちらはかなり根気が必要だし
画質は結構荒くなってしまいます。)
同じような「描画」ツールは
MSのWordやPowerPointにもあるけど
Excelはシートの大きさは無限大で、
マルチタブだから、画の素材置き場や
コピペ作業スペースにも事欠きません。
「イラストレーター」や
最近ではスマホ・タブレット用の
描画アプリもいろいろあるけど
手元にある道具でお金をかけず
暇つぶしで始めたのがきっかけ。
もっと繊細・高度な表現を希望するなら
専門の描画アプリをお勧めします。
最初に
ウチのPCはWindowsの古いものだから
Excel2010使ってます。
UIも最新のものとは違ってるところもあるけど
機能はほぼカバーされてるから
Excel2010で進めます。
ペン入力も使えるけど
自分は使い慣れたマウスで描いてます。
できあがった画は
Windowsの「アクセサリー」に入っている
「ペイント」ではみ出た部分や
サイズの調整に使います。
Macは詳しくないけど
Excelでほぼ同様なことができると思います。
ビール瓶描いてみよう
はじめたのは20年くらい前。
仕事が暇なときに、
机の上のタバコやジュースの
パッケージを描いてみたら
周りから
「いーねぇ」
とほめられたのがきっかけ。
しばらく描いてなかったんだけど
10年前に行きつけの飲み屋に
お店の画を持っていこうと
酔った勢いで描きだしたのがきっかけ。
今はお店や人物、動物、ラーメンと
何でも手を出してノンジャンルで描いてる次第です。
やっぱり「人」は一番難しくて
似てないと評価されない。
「建物」はパーツ数が多すぎて
かなり時間がかかる。
「(無機質な)モノ」はパーツも少なく
外枠が決まれば比較的カンタン。
今回はとっかかりやすい
このビール瓶からいってみましょう。

よく使うエクセル画ツール
エクセル画には
以下のツールを使います。
何度も失礼しますが
これはExcel2010の画面なので
お使いのExcelで見当たらない場合は
「ヘルプ」で探してみてください。
①図形
Excel開いたら
「挿入」>「図形」で基本の
図形パターンが出てきます。
描くパーツに合わせて使い分けます。
右側の「曲線」「フリーフォーム」
「フリーハンド」の頻度が高いです。
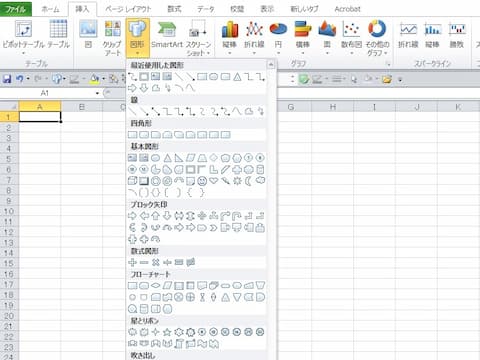
②オブジェクトの選択
「ホーム」>一番右側の「検索と選択」>
タブ下部の「オブジェクトの選択」
パーツを選択して移動させたり
変形・修正する際、かなりの頻度で使います。
「リボンの上に表示」させて
使い勝手よくしておきましょう。
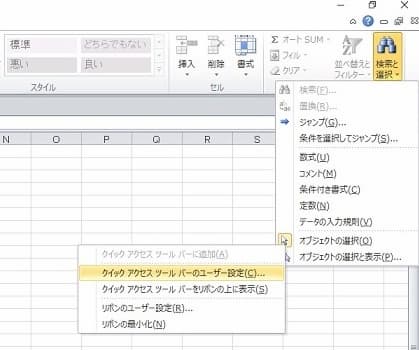
③図形の挿入
まずは「挿入」>「図」で描く元ネタになる
画像指定してExcelに貼り付けします。

自分自身はイマジネーションが欠落してるので
元絵がないと描けません。
いつも描くネタはシートに貼り付けて取り掛かります。
ビール瓶の輪郭を描いてみる
写真を見ながら描くのが正攻法ですが
無機質物体で輪郭がはっきりしているので
上からなぞって描いてみます。
途中線がぶれたりするけど
後で修正できるので
まずは一気に描いてみましょう。
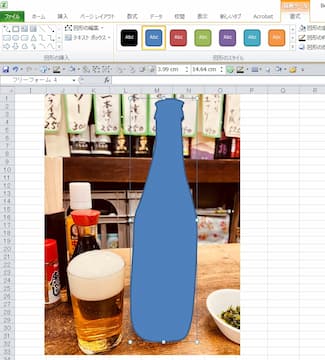
↑は「曲線」で描いたものです。
初期設定が線の色や太さ、塗りつぶしが
ブルーに設定されているので
こんな感じになります。
これだとうまく描けたか
よくわからないので
塗りつぶしを消してみます。
「書式」>「図形の塗りつぶし」>「塗りつぶしなし」
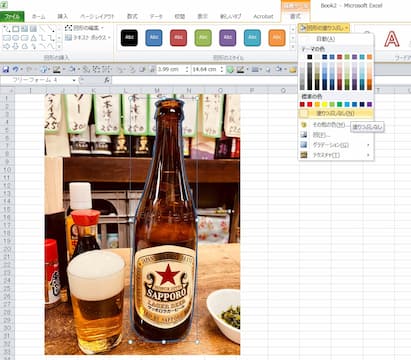
↑ちょっと左わきが開いてますけど
後で修正します。
参考までに他の線で描いたものならべてみました。
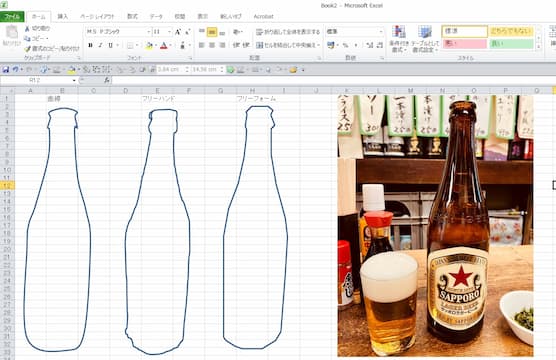
左から
「曲線」
マウスの動きをある
程度スムーズに曲線化してくれます。
「フリーハンド」
マウスが動いた通りの線になるので
結構ガタガタ。
「フリーフォーム」
クリックした箇所を点と点を
直線で結んでくれます。
曲線はこっちの意図に反して
カーブしたりして扱いずらかったので
最初のころはフリーハンドや
フリーフォームで描いたものを
地味にブレや角を丸くしたりしながらやってました。
輪郭の修正
今回は比較的うまく行った
「曲線」のボディを使ってみます。
「脇が甘い」ところや瓶口のガタつきを直します。
図形の上にマウスを持って行って
クリックで線を指定し
右クリックで「頂点の編集」。
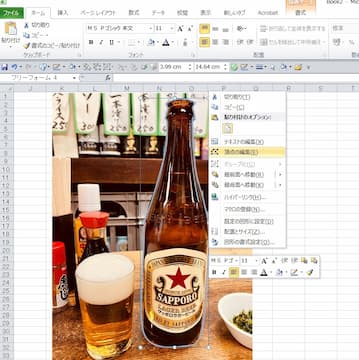
「本当は直線にしたいけどカーブしてる」
箇所はそこにマウスを当てて
「線分を伸ばす」で直線になります。
いじってるうちに他が膨らんだりして
なかなか思惑通りになりませんが
いろいろチャレンジしてください。
最終的には輪郭の線は消しますが
太すぎるので修正。
「書式」>「図形の枠線」>「太さ」
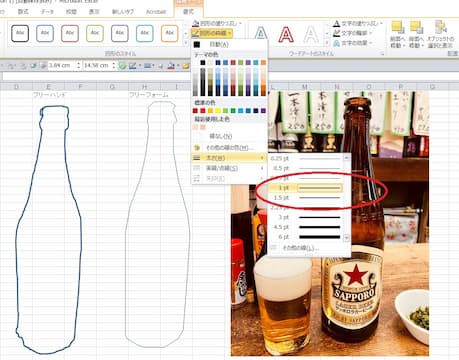
太さは1ptにしてます。
線の色やスタイル(点線化など)の
変更もここでできます。
ボトルに着色
輪郭が決まったら色を付けましょう。
輪郭の修正と同様に、
線を指定して右クリックして
「図形の書式設定」を開きます。
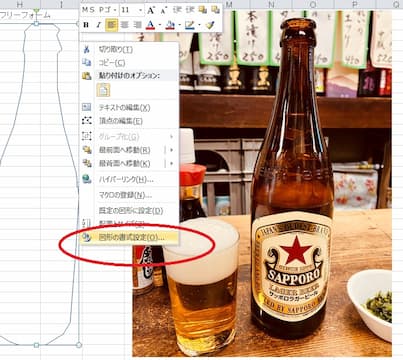
↓こんなのが出てきます。
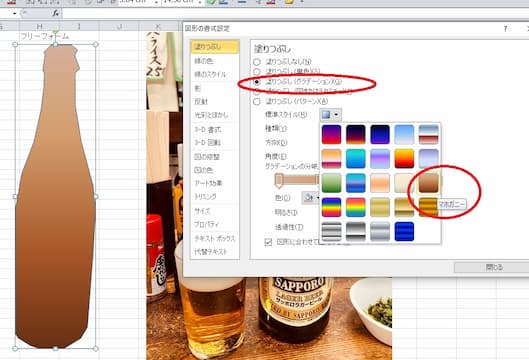
「塗りつぶし」>
「塗りつぶし(グラデーション)」>
「標準スタイル」>「マホガニー」
で、いってみましょう。
今のExcelは「標準スタイル」の
パターンが変わってしまって
「シルバー」や「ゴールド」がなくなってます。
ちょっと使いづらくなってますね。
このままの色だとフラットすぎるので
色味を変えていきます。
「グラデーションの分岐点」で色の濃さ、
グラデーション方向や位置も色々変えられます。
こんな感じになります。
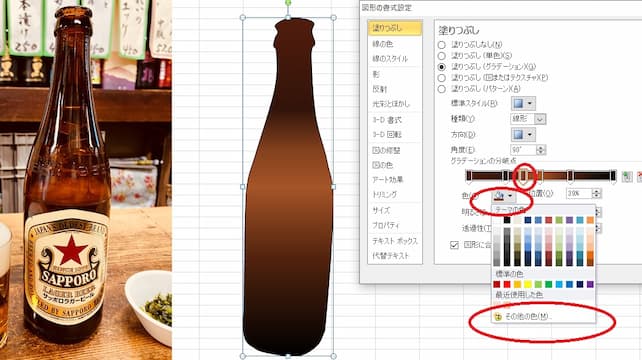
立体化してみよう
このままだとただの平面なので
立体的に見えるように手を入れてみます。
写真だとビール瓶の中の
水面が透けて見えてます。
これを描き加えます。
「図形」>「円/楕円」を選択して真ん中くらいに乗せます。

ぼかし
これだとシャープすぎるので
色味と輪郭を変更します。
「図形の書式設定」>
「光彩とぼかし」>
「ぼかし」で3ptにしてみます。
輪郭がぼやけてきます。
ぼかしをかけると
楕円のサイズも小さくなるので
大きめに描いて調整しましょう。
合わせて楕円も色をつけておきましょう。

光
まだフラットなので瓶に光を描き加えます。
ここは「線」の「フリーハンド」で
大雑把に形を描いてから
「線なし」&
「白(または薄茶)に塗りつぶし」&
「ぼかし3pt」
で瓶に乗っけていきます。
真ん中の「BEER」の文字は
このサイズではカーブ型の表示が
エクセルではできないので
1文字づつテキストボックスに打って
着色して位置をずらしていきます
(面倒くさかったぁ)。
このやり方は後のラベル篇でも登場します。
こんな感じになってボトルは何とか完成。

赤星ラベル
ボトルができたら
今度は「顔」の部分にあたるラベルです。
人描くときは顔からいきますが
楽しみは最後に取っておきたいので
ラベルは最後にしました。
これもラベルの淵の上を
「曲線」でなぞって描きます。
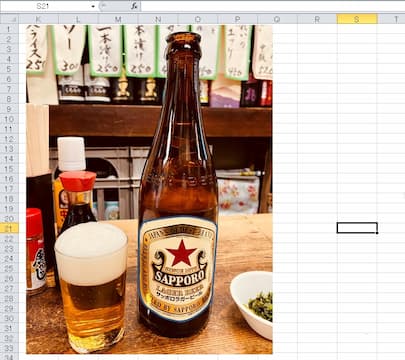
★投入
今回のラベルの目玉になる
赤星描きましょう。
といっても、これは図形ツールの基本図形にあります。
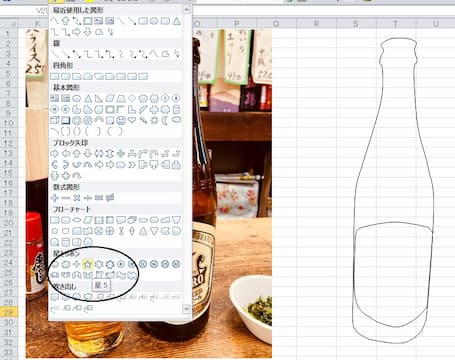
星を写真の上に乗っけています。
ボトルがちょっと横向きなので
★の角度も修正します。
「図形の書式設定」>「サイズ」>「角度」
で右に1℃傾けます。
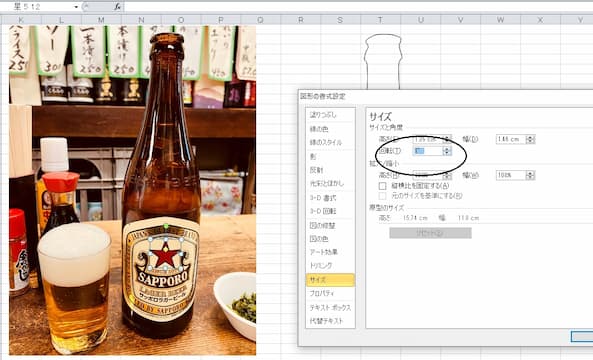
変形帯チャレンジ
次は難関、
SAPPOROのロゴ周り帯です。
基本図形にはないので
これまた曲線で描いてみます。
最初に外側の金部分。
できたら金帯をコピーして
縮小して黒く塗ります。
縮小だけだと土台の金帯と
ずれてしまうので形の修正をします。
金部分は「グラデーション」の
「標準スタイル」の「ゴールド」にしました。
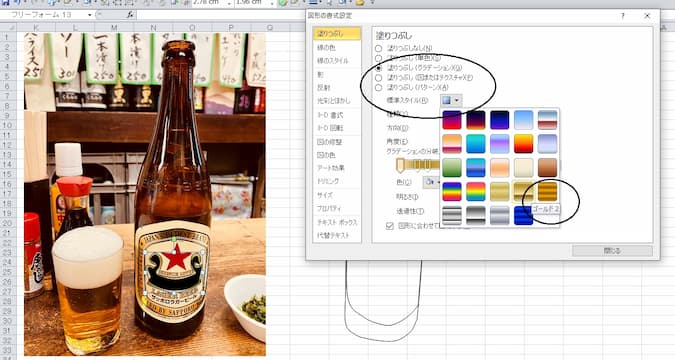
ラベル着色
下絵にごまかされて上手く描けてると
錯覚してしまう可能性もあるので
出来上がり確認のために
縁取ったラベルに着色しましょう。
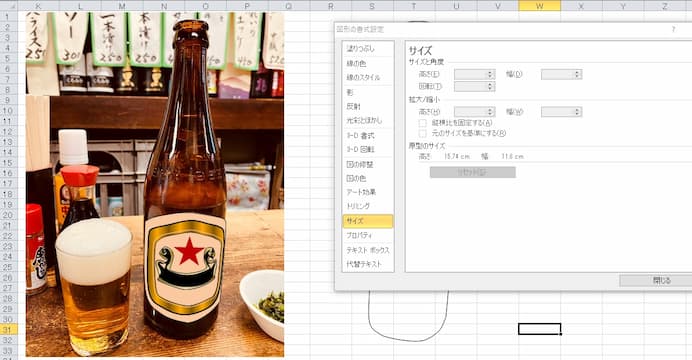
なんだかよさそうですねー。
面倒な文字入れ
残すは文字部分です。
Excelにはいろいろなフォントがあるので
そこからオリジナルに近いものを選んで
「図形」にある「テキストボックス」に入れて
サイズ、色を調整します。
今回は文字がカーブして小さいので
Excelの文字デザイン編集では
カーブがうまくできません。
面倒ですが1文字づつ入れて
カーブしているように
位置をずらしていきます。
出来上がりはこんなです。
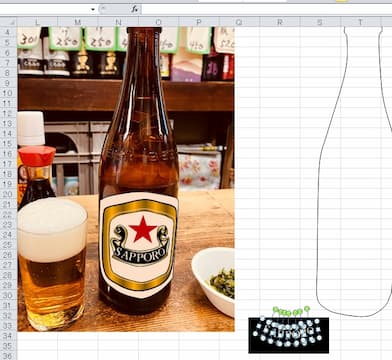
残りの文字も
同じような手順で進めていきます。
で、やっとラベル完成。

グループ化
残すはボトルと合体ですが
パーツが増えてくると
まとめて移動させたり
パーツの順番を変えたりしたいときに
グループ化が便利です。
ラベルだけで30パーツ以上使ってます。
Shiftを押しながら
グループ化したいパーツを複数指定して
右クリックしてから「グループ化」してください。
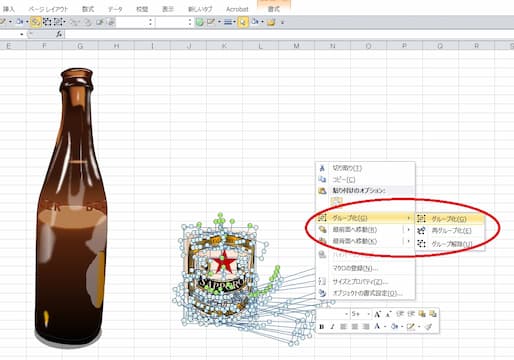
ボトル&ラベル合体
ラベルをグループ化して
先に描いたボトルの上に載せます。
エクセル画は後に描いたパーツが
上に乗ってくるので
乗せる順番を入れ替えたい場合は
パーツを指定して右クリックして
「最前面に移動」(or「最背面に移動」)で
順番を入れ替えます。
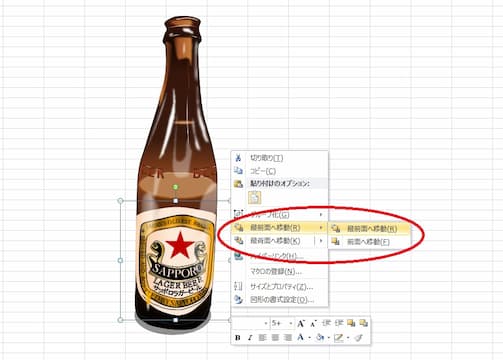
赤星完成
ボトルにラベルを乗せて
光や影と微修正して完成です。
パーツ数91。
途中休み休みでやって
3時間ほど。
ラベルに3分の2の時間を
費やす羽目になってしまいましたが。
ここまでがカンタンエクセル画ボトル篇です。
影のつけ方や画にアウトラインつけたりで
見栄えもいろいろ変わりますので
お好みの仕様で試してみてください。

ついでなんで背景もやってしまおう
ここまでやったし
まだ時間はあるので、
横のコップや後ろの醤油や
調味料もやってしまいます。
ここは一挙に完成形に持ってきます。
エクセル画のスペック

2020年4月制作。
パーツ数508。
ビールの5倍ほどのパーツ数に
なってしまいました。
棚の酒瓶は「ふくべ」で
描いたコピペだから
実際はそんなに描いてないと思います。
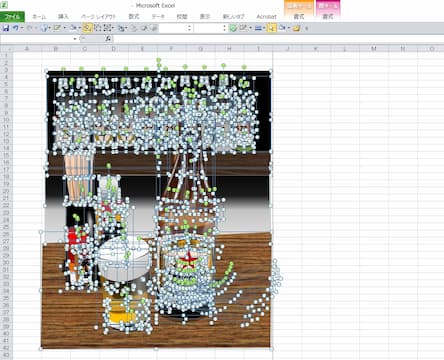
ちなみに「ふくべ」の過去記事はこちら。
描くこと自体は
完全に自己満足の極みでやってるので
SNSで「いいね」をもらえるのをゴールに
その時の思いつきでいろんなものを描いてます。
エクセル画は描く順番は決まってません。
自分が描きやすい
描きたいところからはじめて
そのパーツを乗っけていって完成させます。
乗っける順番もあとで変えられます。
最初はイマイチだなと思っても
あきらめないで色付けまで頑張ってください。
その段階ではフラットな線画が
一挙に立体的になってきます。
そこからは完成までは
時がたつのを正直忘れます。
Stay Homeでやることが枯渇してきたなら
お試しにエクセル画を描いてみてください。
FBやインスタであげれば
「いいね」もついてきます。
すごーく長文になってしまいましたが
最後までお付き合いありがとうございます。
わからないことがあったら
お気軽に聞いてください。
いつ自粛解除になるかわかりませんが
フィジカルとメンタル面、
お大事にお過ごししてください。
あぁ、飲みにいきてぇー。

おつきあいありがとうございました。